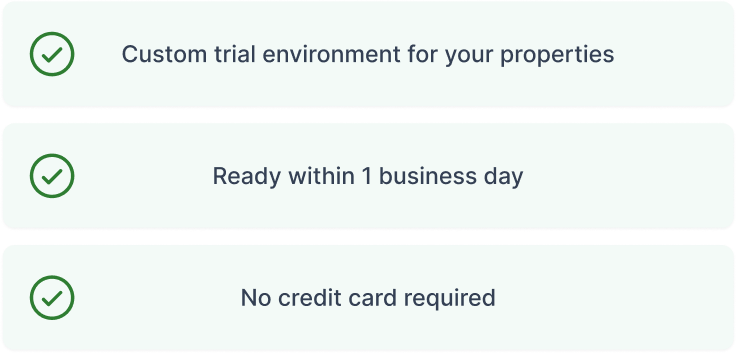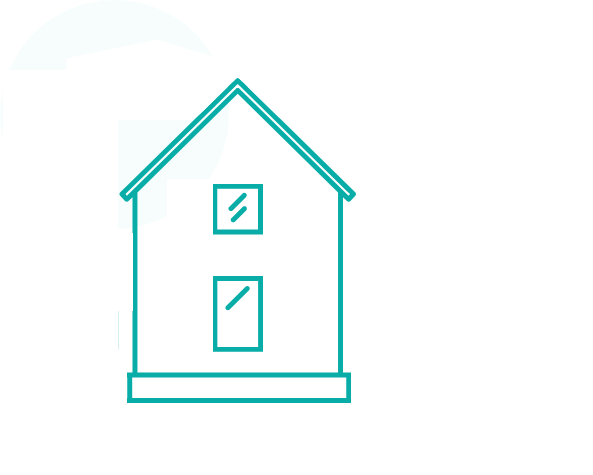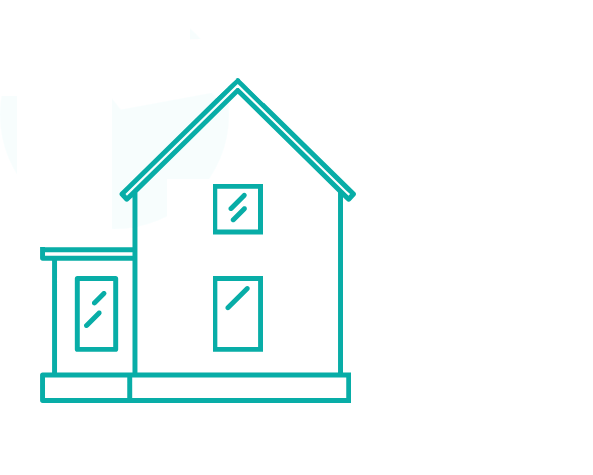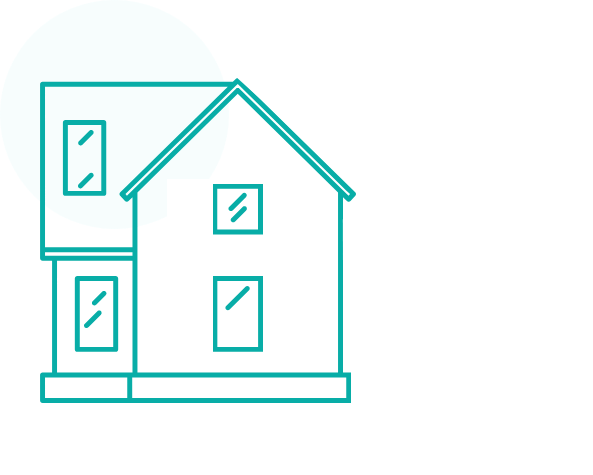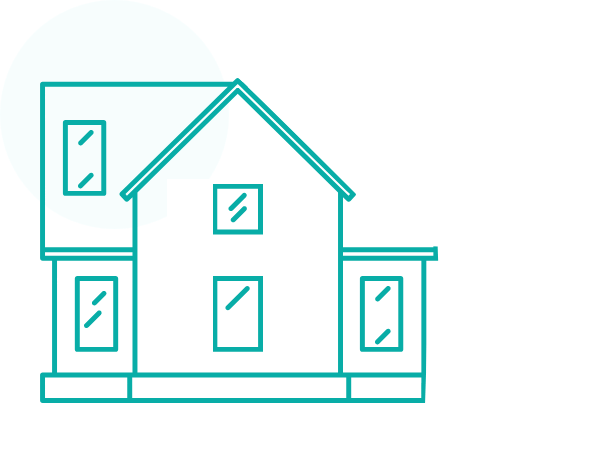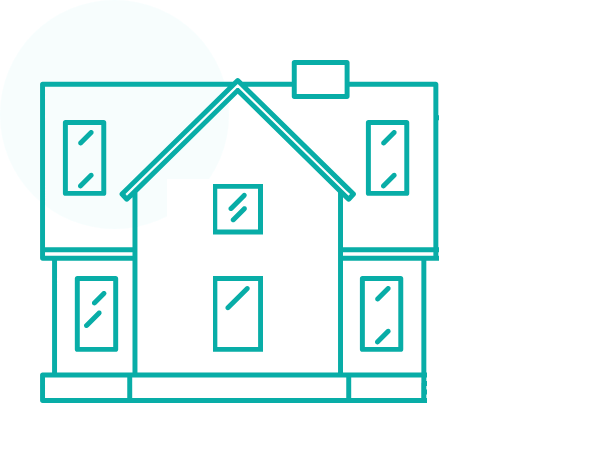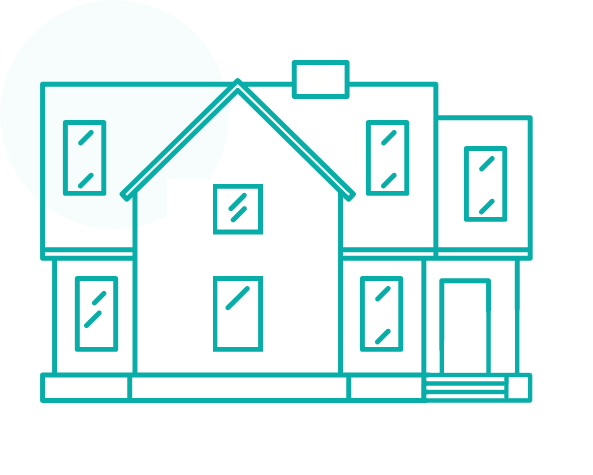- In the Dashboard click on the left sidebar
- Within the left side bar click on “Accounting”
- Under “Accounting” click on “Transaction”

- Income: Income is the money you make from renting properties. This includes rent from tenants and revenue sources like utility payments, key deposits, late fees, parking charges, etc.
-
- Date: Arrange properties based on the date of the transaction.
- Newest to Oldest: Display the latest transactions first.
- Oldest to Newest: Showcase the earliest transactions initially.
- Amount: Organize by transaction amount.
- Highest to Lowest: List transactions from the highest amount to the lowest.
- Lowest to Highest: Arrange transactions from the lowest amount to the highest.

- Expenses: Expenses in property management involve the costs associated with maintaining and operating the property. This includes property maintenance, utilities, property taxes, insurance, and any other operational costs. Tracking expenses is crucial for budgeting and ensuring the property remains well-maintained.

- Outstanding: Outstanding transactions refer to pending payments or tasks. For example, outstanding rent could be payments that tenants haven’t made yet. It could also include pending maintenance tasks or repairs that need to be addressed.

An invoice is considered complete only when marked as such, at which point it receives a transaction date and contributes to the income. If not marked as complete, it remains outstanding without a proper date.