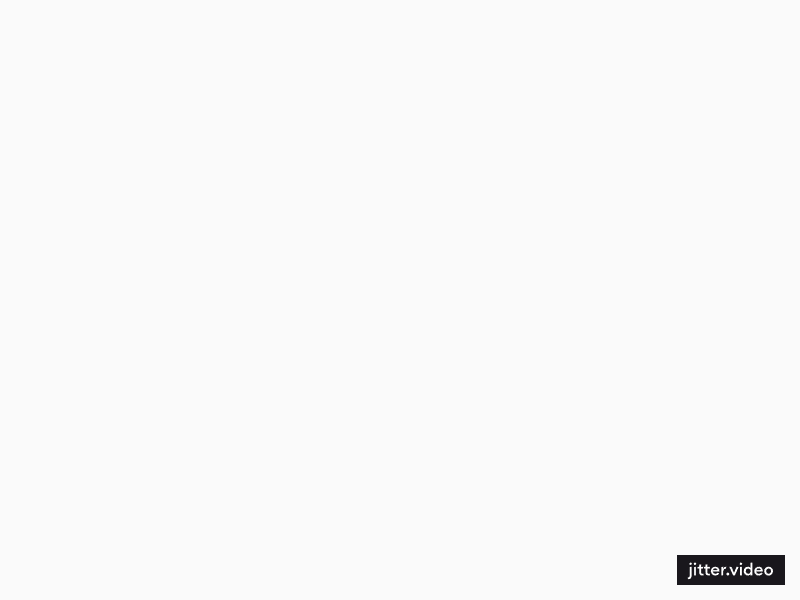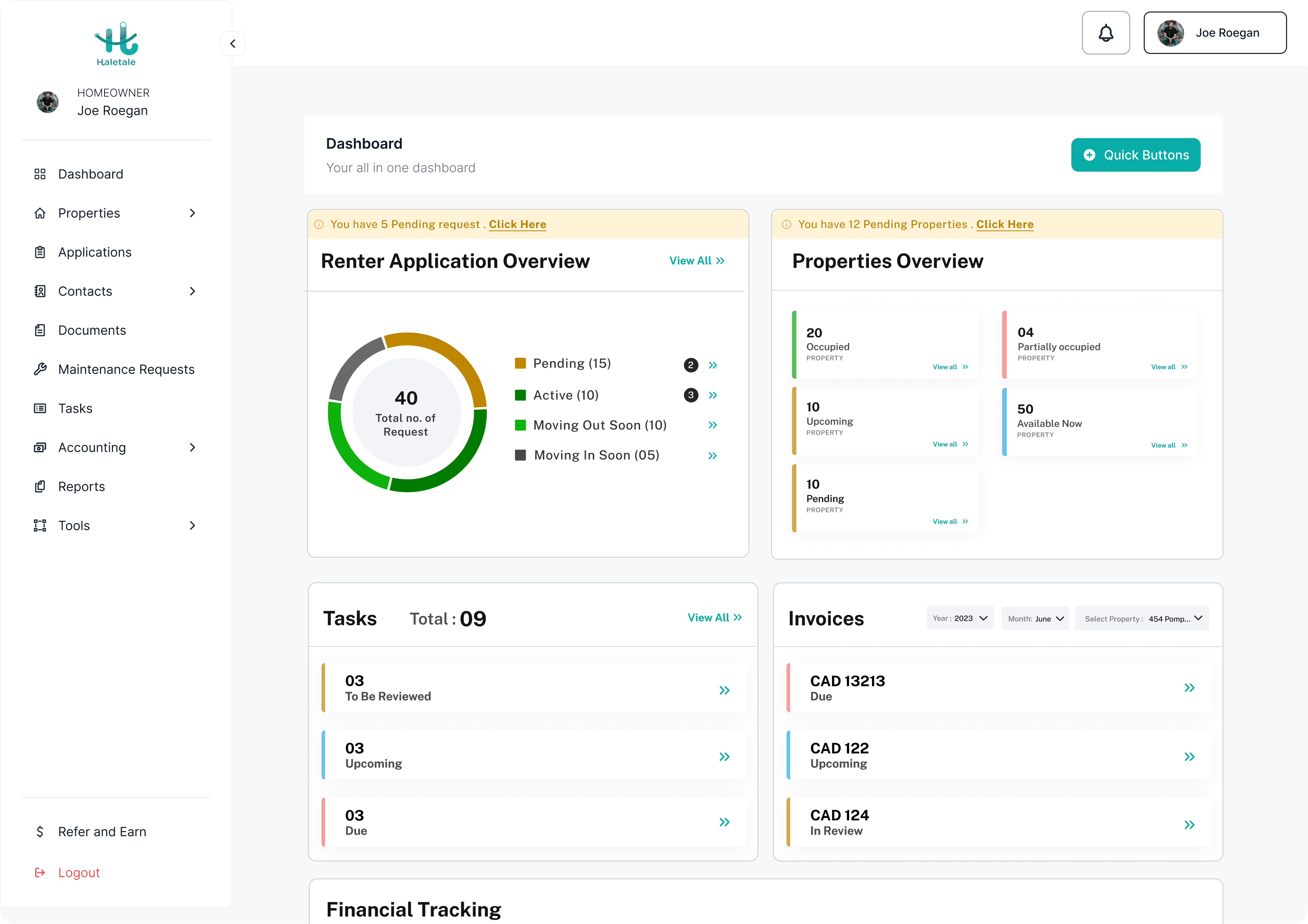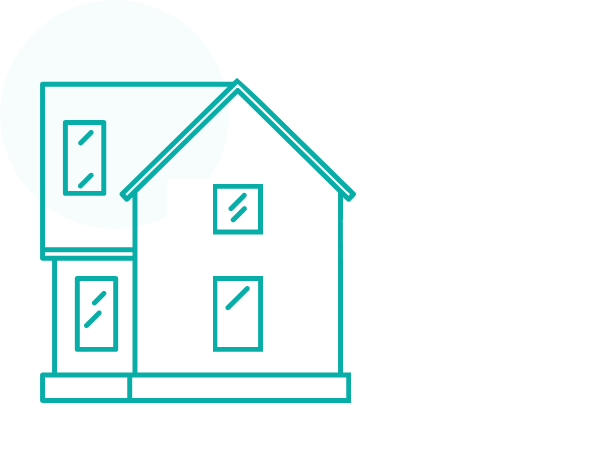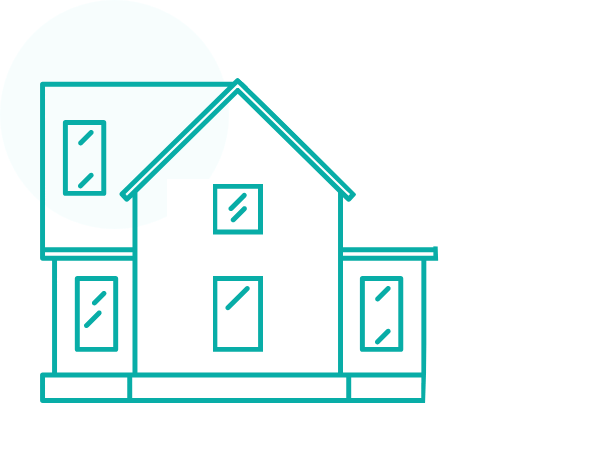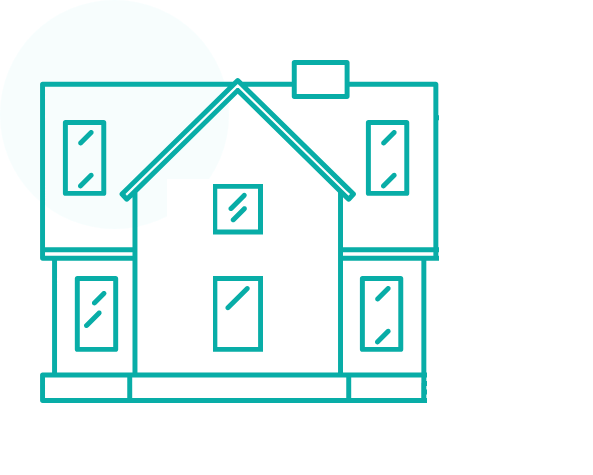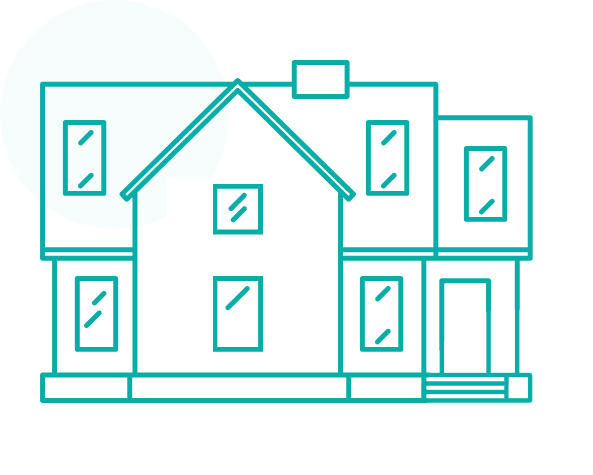The Invoices and Receipts feature enables users to track and document property-related or general expenses in an organized manner.
Here’s how it works in simple steps:
- In the Dashboard click on the left sidebar
- Within the left side bar click on “Accounting”
- Under “Accounting” click on “Invoices and Receipts”

- Upcoming: Invoices or receipts that are scheduled for a future date. These are transactions that are expected to occur but have not yet reached their due date.
- Due: Invoices or receipts that have reached their deadline for payment or processing. These transactions require immediate attention.
- Received: Invoices or receipts that have been successfully processed or paid. The transactions no longer require immediate action.
- In Review: Invoices or receipts that are currently under review or consideration.

4. To create a new invoice click on “Create A New“

- Create Invoice has 2 types
A) Property-based
B) General

A) For Property based
- Create Invoice: Begin by giving a title to the invoice.
- Transaction Type: Choose “property_based” as the type of transaction.
- Property Details: Select the property address and category for the invoice.
- Contacts: Choose the relevant contacts associated with the transaction.
- Invoice Frequency: Opt for “one_time” for a single occurrence.
- Amount: Enter the invoiced amount.
- Date Details: Specify the invoice date and due date.
- Sales Tax: Indicate whether to include sales tax.
- Add Notes: Include any additional notes relevant to the invoice.
- Choose between “Save and Create a New Invoice” or “Save This Invoice Only.”
Or,
B) For General
- Create Invoice: Start by providing a title for the invoice.
- Transaction Type: Choose “general” as the type of transaction.
- Category: Select the appropriate category for the invoice.
- Contacts: Choose the relevant contacts associated with the transaction.
- Invoice Frequency: Opt for “one_time” for a single occurrence.
- Amount: Enter the invoiced amount.
- Date Details: Specify the invoice date and due date.
- Sales Tax: Indicate whether to include sales tax.
- Add Notes: Include any additional notes related to the invoice.
- Choose between “Save and Create a New Invoice” or “Save This Invoice Only.”