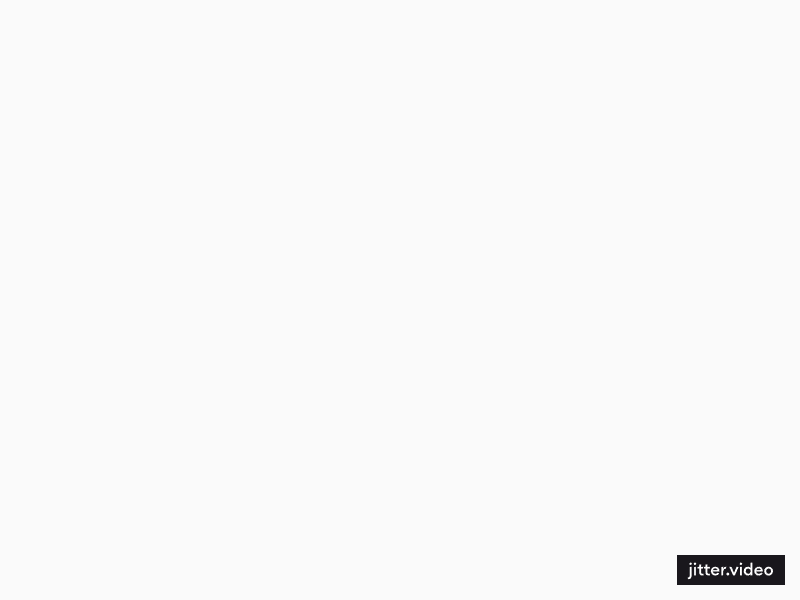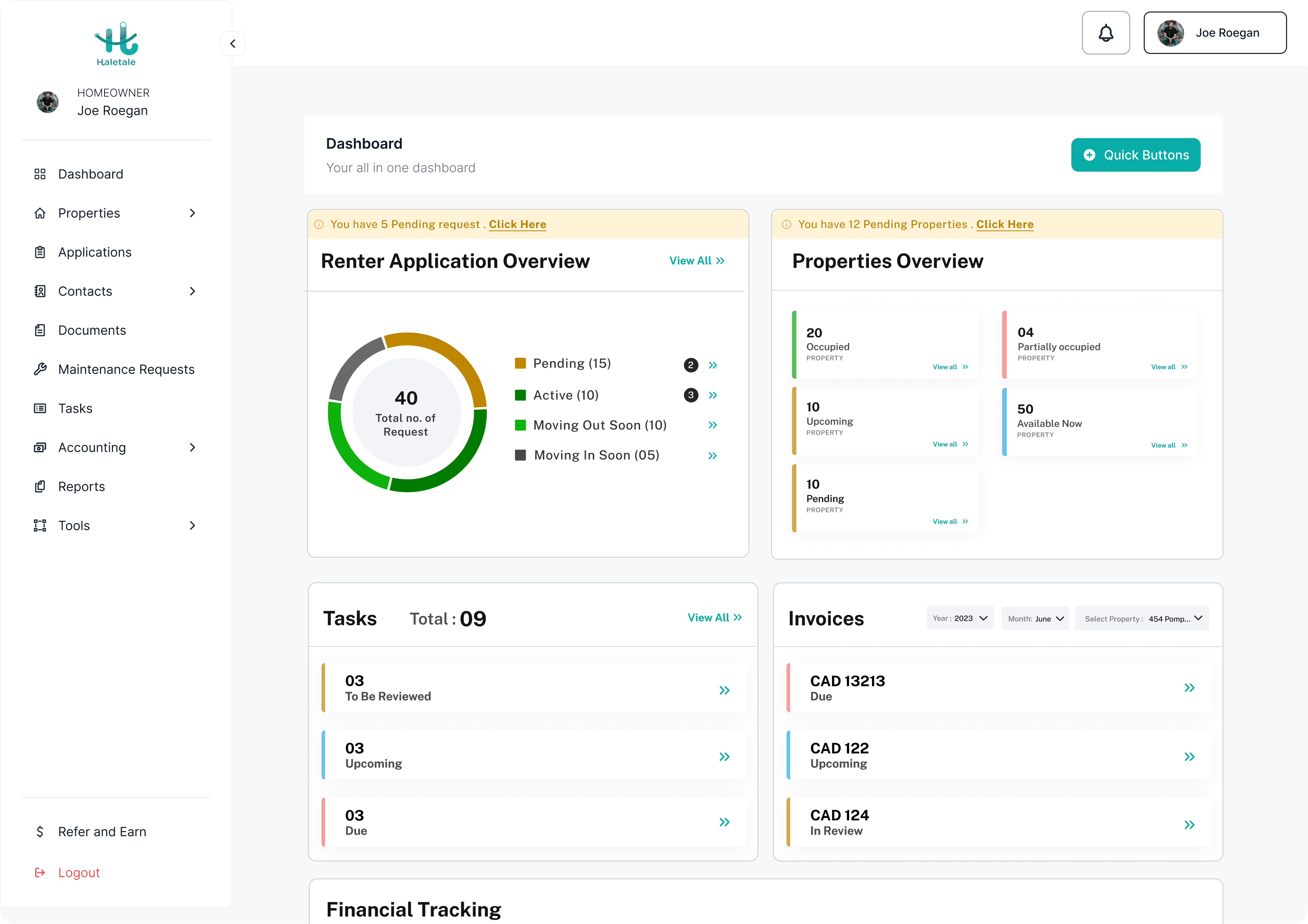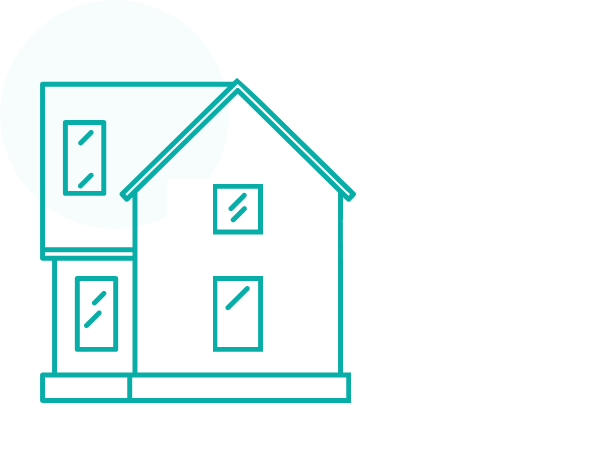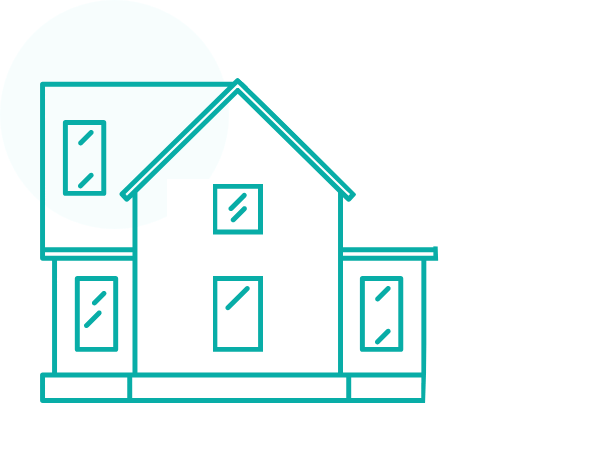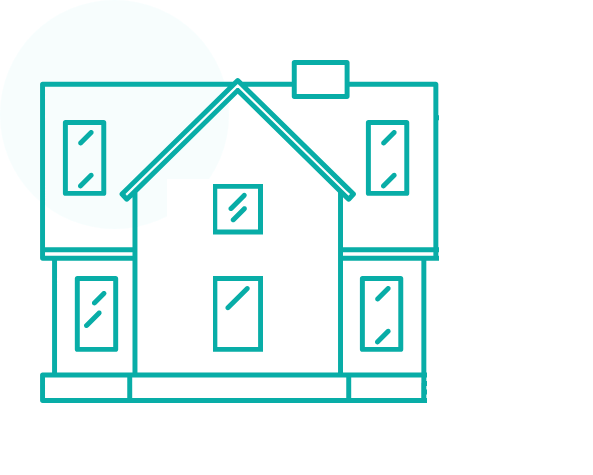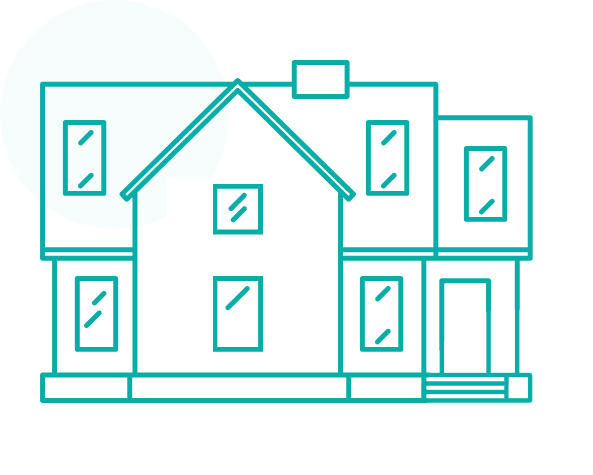FAQ
Frequently Asked Questions
Property management software is a digital solution that helps property managers streamline their operations, including tenant and lease management, rent collection, maintenance tracking, and financial reporting.
Haletale’s property management software simplifies property management tasks by offering features like tenant and lease management, rent collection and invoicing, maintenance tracking, financial reporting, and more, all within a user-friendly platform.
Haletale’s software is designed for property managers, real estate investors, and commercial property managers who want to streamline their operations and improve efficiency.
Property management software helps automate and streamline tasks, improve tenant communication, ensure compliance with regulations, enhance financial reporting, and ultimately save time and reduce administrative burdens.
Haletale’s software can manage a wide range of properties, including residential, commercial, student housing, coliving, and affordable housing properties.
Yes, Haletale offers an integrated CRM solution to help you build and maintain strong relationships with your clients, streamline your marketing efforts, and manage your sales pipeline effectively.
Haletale stands out with its customizable white-label solution, seamless integration with banking and accounting systems, and robust features designed to streamline property management operations.
Yes, Haletale is scalable and can effectively manage both small and large property portfolios, making it suitable for property managers with diverse needs.
Haletale offers comprehensive customer support to assist with onboarding, troubleshooting, and optimizing the use of our software.
Yes, we offer various add-ons to enhance your property management experience. These include QuickBooks integration, CRM integration with HubSpot or Freshworks, our custom Haletale Grow CRM, Stripe, Zumrails, Google SSO, tenant background verification, rent guarantee, rent reporting, Twilio integration, and many more. For more information, check our pricing page.
Haletale makes it incredibly easy to begin managing your portfolio with our easy-to-use, secure, and reliable software in two easy steps:
Step 1 – Schedule a DEMO with our sales team to set up your Haletale account, select a plan for your portfolio, and add your payment info.
Step 2 – Migrate your data, set up your merchant account to receive rent payments, and complete training with your assigned onboarding specialist.
Once set up, we empower you to grow personally, professionally, and financially with world-class support, and free educational resources.
Click HERE to get started.
Yes, you can switch to a different plan at any time. If you find that your current plan no longer meets your needs, simply contact our support team, and they will assist you in upgrading or downgrading to a plan that better suits your requirements.
The onboarding process includes a comprehensive setup of your Haletale account tailored to your portfolio size and plan type. Our team will guide you through data migration, system configuration, and training to ensure a smooth transition. Onboarding is offered at an additional cost depending on your package and portfolio
Absolutely! Haletale offers a mobile-responsive design allowing you to manage your properties on the go. Whether you need to handle tenant communications, track maintenance requests, or access financial reports, you can do it all from your smartphone or tablet.