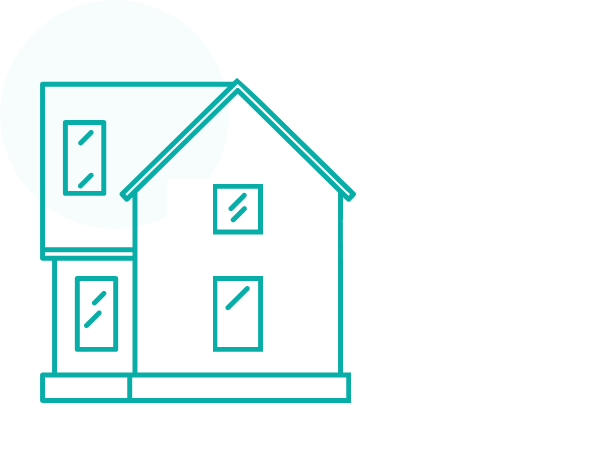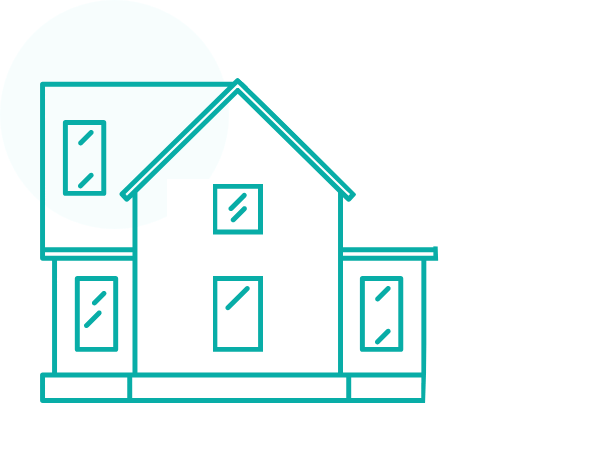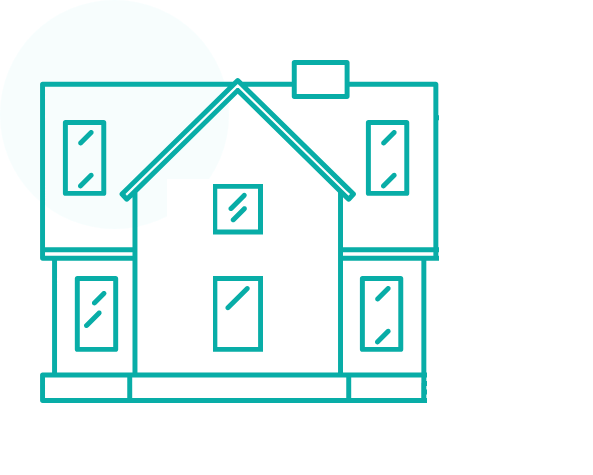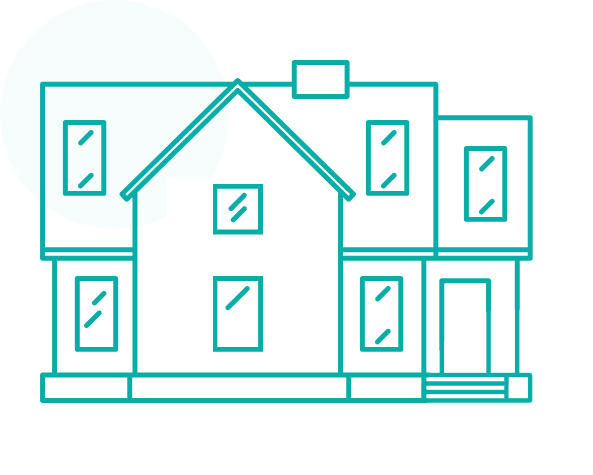-
There are two ways of getting to the “Add Property” from the sidebar and then from the Quick buttons.
- In your dashboard click on “Quick buttons”
- And click on “Add Property”
- After clicking on “Add Property” it will take you to a new page. Under this you can see “Listing Information” Add address, unit details, property type, availability dates, and room specifics.
- Opt for “Save and go to dashboard” for an overview of your property’s status. Choose “Save and continue” to proceed, adding more details or advancing to the next property management step.
- The next step is “Listing Types and pricing”
- Listing Type: Choose “Co-Living” or “Entire Home” to define your property’s vibe.
- Unit Details: Specify floors, and decide on parking costs, and key deposit preferences.
- Rental Terms: Set max renters, offer long-term discounts, and determine minimum stay duration.
- Notice period required for moving out: Enter the number of days/ months with the maximum number of guests allowed, discount if you want, and the minimum duration of the stay.
After clicking “Update and continue” the page will take you to “Room Details”- Accommodation: The room can be booked for either shared or private accommodation, depending on the preference of the guest(s).
- Rent: Rent for the room is specified for both shared and private arrangements, denominated in Canadian dollars (CAD).
- Capacity: The maximum number of guests allowed in the room is determined.
- Furnishing: There is an option to indicate whether the bedroom is furnished.
- Living Room: A shared living room is available, which is shared among the occupants of the Room or private.
- Kitchen: There is a shared kitchen, also used by the occupants of the Room or private.
- Bathrooms: Both a half bath and a full bath are available for shared use by the occupants of the Room or private..
- After clicking “Update and continue” the page will take you to “Images And Videos“
- Upload Images: Select a minimum of 5 images showcasing your rental unit. Ensure each room has at least 1 labeled image for clarity to potential renters.
- Browse: Click on the “Browse” button to choose and upload your property images.
- Property Video Link: Optionally, provide a link to a property video on YouTube or Google Drive. Ensure access is set to ‘Anyone on the internet with the link can view.’
- After clicking “Update and continue” the page will take you to “Amenities & Utilities”
- Amenities: Enter details like fan, WiFi, stove, dryer, kettle, iron, fridge, and more. Cover essentials from heating to air conditioning, and even outdoor features like a backyard and BBQ grill.
- Utilities: Specify if utilities are included in rent or covered separately. Break down the coverage for Hydro, Water, Heat, and Internet, indicating whether it’s covered by the homeowner or tenant.
- Update: Choose “Update and go to dashboard” to assess the overall property progress. Opt for “Update and continue” for the anticipation of adding more details or progressing to the next property section.
- After clicking “Update and continue” the page will take you to “Additional Amenities”
After clicking “Update and continue” the page will take you to “Additional Info (private)”- Furnace Protection Plan:
- Input Field: Here, you can enter details about your furnace protection plan, ensuring that information about maintenance and coverage is readily available.
- Condo Management Information:
- Input Field: This section is for documenting any relevant information about the condo management. It could include contact details, management policies, or specific condo rules.
- Additional Information:
- Input Field: A flexible space for any extra details you wish to record about the property that doesn’t fit in other categories.
After clicking “Update and continue” the page will take you to “Customization”- Display Cancellation policy, House Rules, Housemate Details, number of spots, and Pricing on both the Homepage and Listing Page.
- Define visibility of listing details on the Homepage (options: Everyone, Signed-in users only, Hide from Marketplace).
- Customize the action button on the listing page (options: Apply, Request for more details, Other).
- Show number of guests allowed.
- Address Details: Display street number, street address, street city, and street province on both the Homepage and Listing Page.
- Allow editing of “Book now pay later” text.
- After clicking “Update and continue” the page will take you to “Viewing Scheduler”
- Schedule Date and Time:
- Set available viewing times for each day of the week. For example, on Monday, Thursday, and Saturday.
- Notice Period In Hours:
- Specify the minimum notice period required before booking an appointment. This helps you prepare for viewings and manage your schedule.
- Viewing Instructions:
- Provide detailed instructions for viewers. This could include your contact number, directions to the property, or any specific instructions about accessing the property.
- After clicking “Update and continue” the page will take you to “Rules and Policies”
- Move-in/Move-out Times: Set specific times for move-in and move-out to ensure a smooth transition.
- Cancellation Policy: Clearly define cancellation options and charges.
- Change of Move-in Date Policy: No changes once booked; payments are due on time.
- Incomplete Booking Policy: No access without full payment; no refund for cancellations.
- House Rules: Respect housemates, maintain cleanliness, no smoking, limit guests, follow kitchen schedule, keep noise down, report damages, and pay on time.
- After clicking “Update and continue” the page will take you to “Identity Verification”
- Identity Verification: Complete identity verification in 1 minute using Persona.
- Verified by Persona: Ensure a secure and swift process to confirm your identity.
- Choose “Update and go to dashboard” for an overview. Opt for “Update and continue” to proceed with “Renter management” which will take you to “Info for renters”
- Access to the Property:
- Keys and Access: Provide additional information regarding key access and policies.
- WiFi Details: Username and Password
- Mailbox: Indicate whether the homeowner handles the mailbox or if there are specific instructions for it.
- Laundry Facilities: Detail the laundry situation, such as “Shared laundry facilities.”
- Other Important Information:
- Thermostat Security Code: Include instructions for temperature control.
- Home Security: Provide any relevant information regarding home security systems or protocols.
Choose “Update and go to dashboard” for an overview. Opt for “Update and continue” to proceed with “Move out info”- Key Components of Haletale’s Standard Move-Out Policy:
- Cleaning: Tenants are responsible for thoroughly cleaning the rental unit before moving out, and removing all personal belongings.
- Repairs: Any necessary repairs should be reported to the property manager or homeowner. Tenants may be held responsible for damages caused during their stay.
- Utilities: All utility bills should be settled by the tenant up to the move-out date.
- Keys: All keys must be returned upon move-out. Failure to do so could lead to additional charges.
- Inspection: A final inspection will be conducted, and any damages or necessary repairs will be noted and discussed with the tenant.
- Noise Levels: Tenants should keep noise levels down, especially in co-living spaces, and inform housemates in advance of any gatherings.
- Security Deposit: It will be returned within a reasonable time, minus any deductions for damages or unpaid rent/utilities.
- Move-Out Date: Tenants must vacate the unit by the agreed date and time to avoid additional charges or legal action.
- Custom Move-Out Instructions: You can add specific instructions like “Please clean…” or any other personalized directives.
Choose “Update and go to dashboard” for an overview. Opt for “Update and continue” to proceed with “In – house task”Key Aspects of the In-House Task Feature:- Task Creation: You can create a wide range of tasks, such as Dusting, Housekeeping, Furnishing, Cooking, Garbage Cleaning, and Toilet Cleaning. Each task is assigned a unique Task ID for easy tracking.
- Task Details:
- Task Name: The specific name of the task (e.g., Dusting, Cooking).
- Room Name: Assign tasks to specific rooms, if applicable.
- Frequency: Define how often a task should be performed (e.g., daily, bi-weekly, weekly).
- Days Limit: Set deadlines or time limits for task completion.
- Actions: Each task comes with options to ‘Delete’ or ‘Edit’, allowing for flexibility in managing the tasks.
- Examples of Task Listings: Dusting (Task ID 6), Housekeeping (Task ID 7), Furnishing (Task ID 10), and so on, with varying frequencies and a standard day limit of 1 for each.
- Task Management: This system helps ensure that all necessary maintenance and household tasks are completed in a timely and organized manner.
Add Multiple Renters
To add multiple renters/guest follow these simple steps:- Access your dashboard’s “Quick Buttons” and select the “Add Renter” option from the menu. Click on Multiple