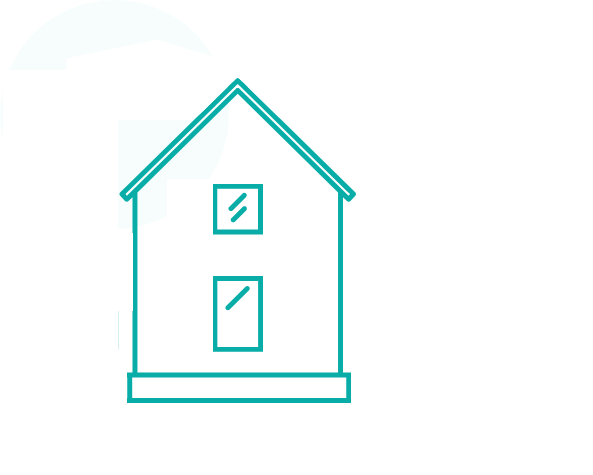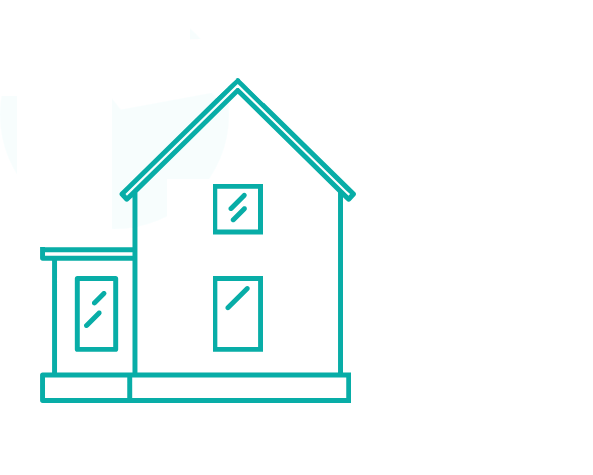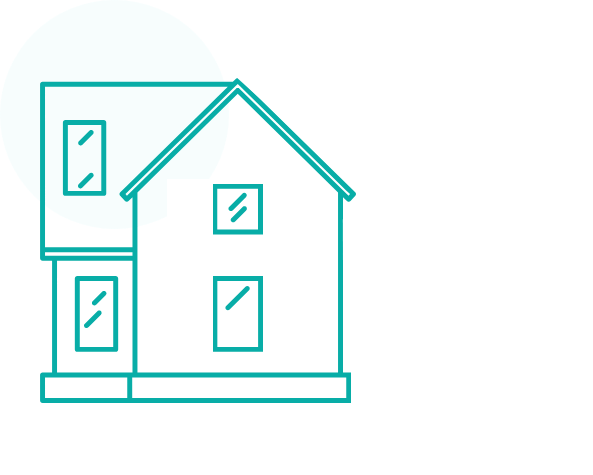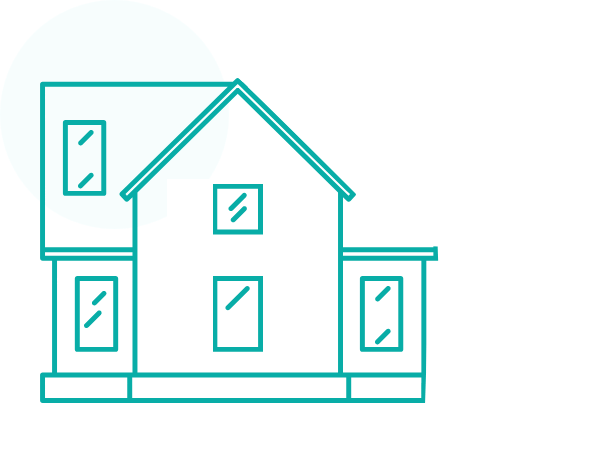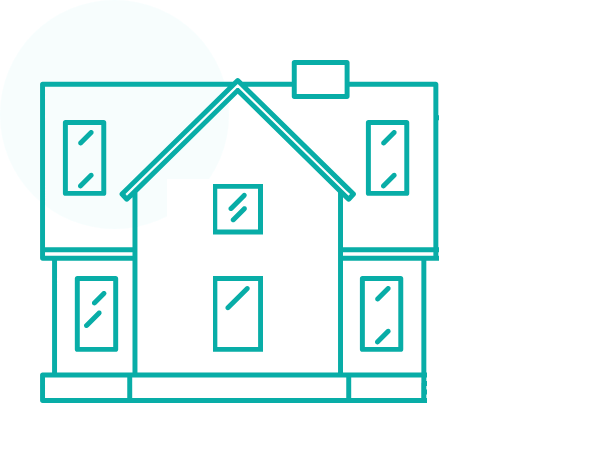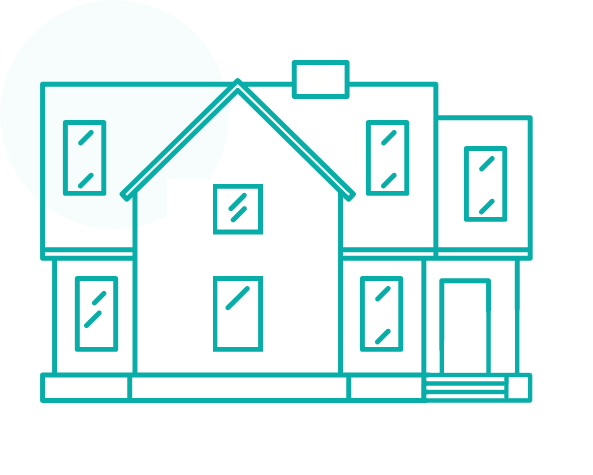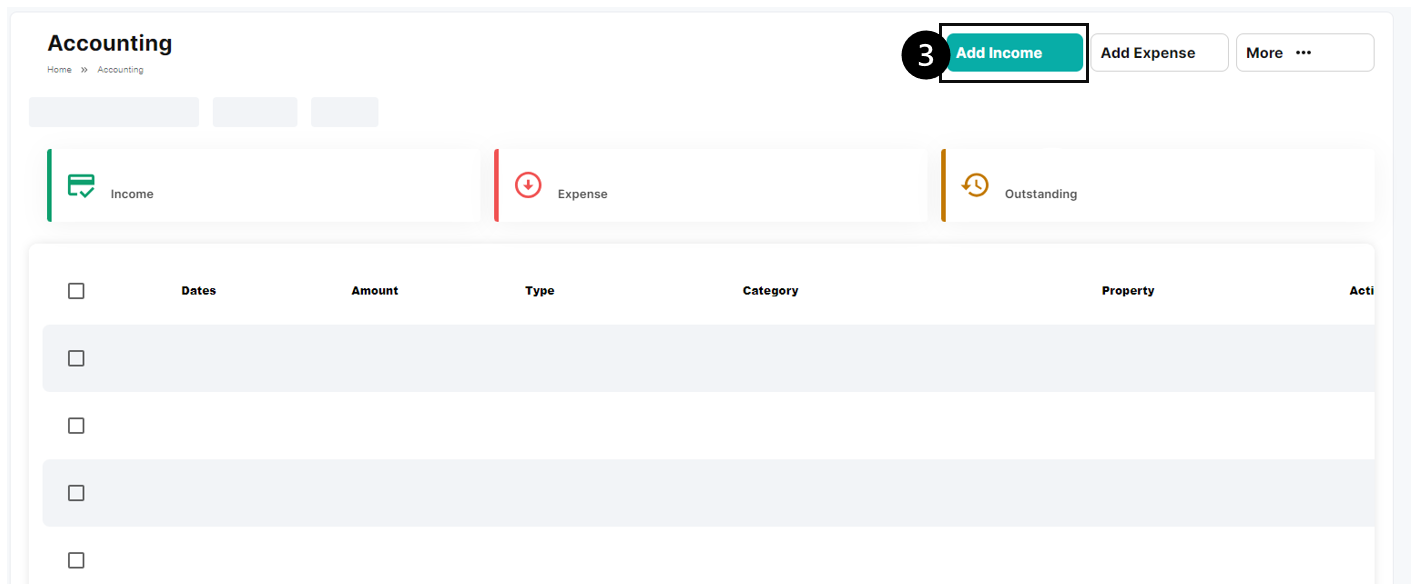
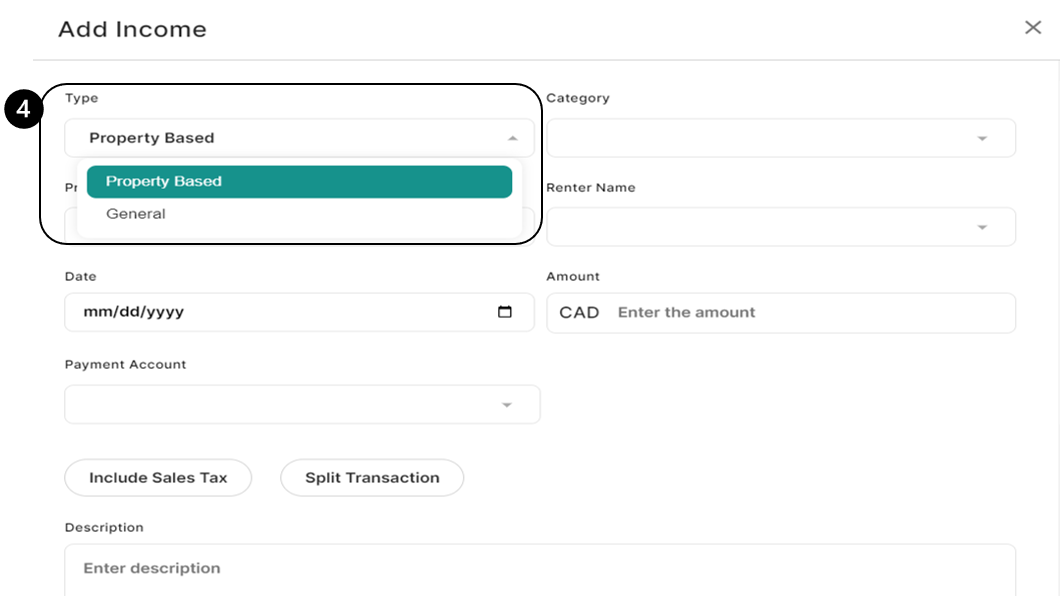
- Select Income Type: Choose “property_based” to specify that the income is related to a property.
- Choose Category: Pick a category that best describes the nature of the income.
- Specify Property Address: Provide the property address associated with this income for accurate record-keeping.
- Enter Renter Name: Mention the name of the renter associated with this income.
- Set Date and Amount: Enter the date of the transaction and the amount in CAD for financial tracking.
- Choose Payment Account: Select the payment account through which this income was received.
- Include Sales Tax: Indicate whether sales tax applies to this income.
- Split Transaction (if needed): If the income needs to be split between multiple categories, use this option.
- Add Description: Provide a brief description to remind yourself of the income details.
- Attach Files (if needed): Optionally, attach any relevant files or documents.
- Generate Payment Request (if applicable): If you need to request payment, use this feature.
- Click “Add” to Confirm: Finally, click “Add” to complete the process and add the income to your records.
- Select Income Type: Choose “general” to indicate that this income is not specifically tied to a property.
- Choose Category: Pick the appropriate category that best represents the nature of the income.
- Set Date and Amount: Enter the date of the transaction and the amount in CAD for accurate financial tracking.
- Choose Payment Account: Select the payment account through which this income was received.
- Include Sales Tax: Indicate whether sales tax applies to this income.
- Split Transaction (if needed): If the income needs to be split between multiple categories, use this option.
- Add Description: Provide a brief description to help you remember the details of this income.
- Attach Files (if needed): Optionally, attach any relevant files or documents.
- Generate Payment Request (if applicable): If you need to request payment, use this feature.
- Click “Add” to Confirm: Finally, click “Add” to complete the process and add the income to your records.